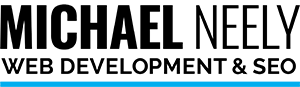Complete Sales Tax Calculator Solution with WooCommerce
Updated: October 28, 2020
Every day, people start their online businesses by selling products or services to customers or businesses. They pick a domain name and hosting plan, build their website and eCommerce solution, and begin their sales and marketing. If you picked WordPress as your website’s CMS, you have made a great choice in my opinion. WordPress continues to be the most popular CMS on the internet today. WooCommerce is the most popular eCommerce framework (and the second-fastest growing CMS).
There are several eCommerce solutions available for integration with WordPress and each has its pros and cons. WooCommerce is the “official” eCommerce solution for WordPress for good reason. Although advanced features (such as shipping calculations) can be added with premium extensions, the basic framework is free. It is the most customizable eCommerce solution on the Internet. If you write PHP, it’s even more customizable. Automattic, the company that builds WordPress, acquired WooCommerce in 2015.
One of the biggest headaches facing new business owners getting started was “sales tax.” I still brush up on this topic to make sure that my business is compliant with ever-changing tax laws. Usually, it is a client that has questions that draws me back to this topic.
Question 1: “Do I owe sales tax to municipalities I sell to?”
I can’t answer this question for you. Sales taxes are set at the state and municipal levels. For example, if you live in an unincorporated area in Georgia, the sales tax rate is 4%. However, if you live in a larger metro area such as Atlanta (where my business is currently based), the sales tax rate is 8.9%. If you sell services online, the chances are good that you do not have to collect sales tax. If you sell products online, the chances improve that you may owe sales tax in the municipalities where your customers live. Not collecting sales tax when you’re required will come straight out of your profits.
However, a lot of business owners don’t know that they may have to collect sales tax for the community where your product is purchased or shipped to.
Here is some reference material that may help you figure out the sales tax collection dilemma for your online business:
- The U.S. Supreme Court Ruling on South Dakota vs. Wayfair
- Remote Sales Tax Collection from the National Conference of State Legislatures
- What Small Business Owners Need to Know About Sales Tax
I am neither an accountant nor do I play one on TV. Check with your tax professional to determine where you need to collect sales tax. Now, on to the good stuff.
How to add Sales Tax Calculations to Your WooCommerce Store
A couple of prerequisites come first before following the steps you need to take before adding sales tax calculations to your WooCommerce store.
- A self-hosted WordPress website
- A WordPress.com/WooCommerce account
- A WooCommerce store installed
- You have products (or services) in your WooCommerce store
Step One: Login to your WordPress.com account
Several of my clients lately have installed WooCommerce into their websites from their WordPress dashboards. A lot of the “goodies” and features that make their WordPress websites even more awesome are located in their WordPress.com account. The WordPress CMS itself is free and open-source but the company that built WordPress adds more free features into WordPress.com. A WordPress.com account is required to integrate the features located below. Although you have a self-hosted WordPress site, WordPRess.com provides several API integrations that can help your site run smoother and faster.
Step Two: Install JetPack
I highly recommend using JetPack. I installed JetPack in my first WordPress site and I still use it today. It is a very versatile plugin and it is only getting better. The free version of JetPack has a ton of functionality like site stats, preventing brute force attacks, and adding automated sales tax to your WooCommerce store. Several premium feature levels offer additional benefits such as automatic spam filtering, malware scanning, and security fixes.
Click here to find out more about which JetPack version is right for you.
Step Three: Install WooCommerce Services
Note: This plugin used to be called WooCommerce Services and the files are still called woocommerce-services.
WooCommerce Shipping and Tax is the free extension from WooCommerce that helps generate the sales tax. How exactly do these plugins work together? As a coder, I have to say “I don’t know.” For me to know I would have to work closely with the team at Automattic. What I do know is that they do work.
Step Four: Set your WooCommerce Tax Settings
You also have to set up your Tax Settings in WooCommerce. Here is how to do that:
- Log in to your site’s WordPress Dashboard
- On the left-hand side hover over “WooCommerce” and click “Settings.”
- After you have installed the plugins above you will see the “Tax” settings as the third tab from the left.
- Answer the questions as pertinent to your product or service.
Step Five: Integrate MaxMind
This is a new step as of October 28, 2020. If in your WooCommerce settings you selected “Geolocate” for your “Default Customer Location,” you will need to integrate MaxMind. The MaxMind GeoLitedatabase will be periodically downloaded to your wp-content folder for you.
To integrate MaxMind follow these steps:
- Go to WooCommerce > Settings > Integration from the navigation menu on the left
- Directly under the MaxMind License Key field is a link to the MaxMind Geolocation Integration documentation. Click on it.
- Then scroll down to Create an Account on MaxMind.
- Create a MaxMind Geolocation account.
- Copy and paste your license key into the MaxMind License Key Field.
- You’re all set (on this step)!
Step Six: Make your Taxable Products Taxable
To make your WooCommerce store calculate tax, you have to have your products set to “Taxable.” Here is how to make your WooCommerce products taxable:
- Stay logged in.
- On the left-hand site hover your mouse over “Products” and click on “All Products.”
- Click on a Product.
- Scroll down to the Product Settings for that Product and on the third line down make sure the drop-down is selected to “Taxable” if it is a taxable product.
- Click “Update.”
- Test your product in the checkout and cart to make sure it is calculating sales tax.
Still Have Questions?
If all of this seems like a huge pain, I agree, it can be. However, getting it right could mean a lot of money. If you have further questions, contact me from the simple form below and I will happy to help with making your WooCommerce store calculate sales tax.
[hubspot portal=”4072097″ id=”6f46a21d-bbac-4f6f-ada5-b453d35055d7″ type=”form”]